XserverとiCloudを使用した独自ドメインメールの設定手順
Xserverドメインで取得したドメインを、iCloud+のカスタムメールドメイン機能に適用し、iOS上で独自ドメインのメールアドレスを運用するための設定方法を解説する。
今回、僕はchuqk.comというドメインを取得したので、このドメインでメールができるまでを順を追って説明したい。
①Xserverドメイン上での下準備
まずはXserverドメインの管理画面にログインする。
https://secure.xserver.ne.jp/xapanel/login/xdomain
ドメインを取得したばかりで、何の設定も済んでいない場合はネームサーバー設定を済ませよう。
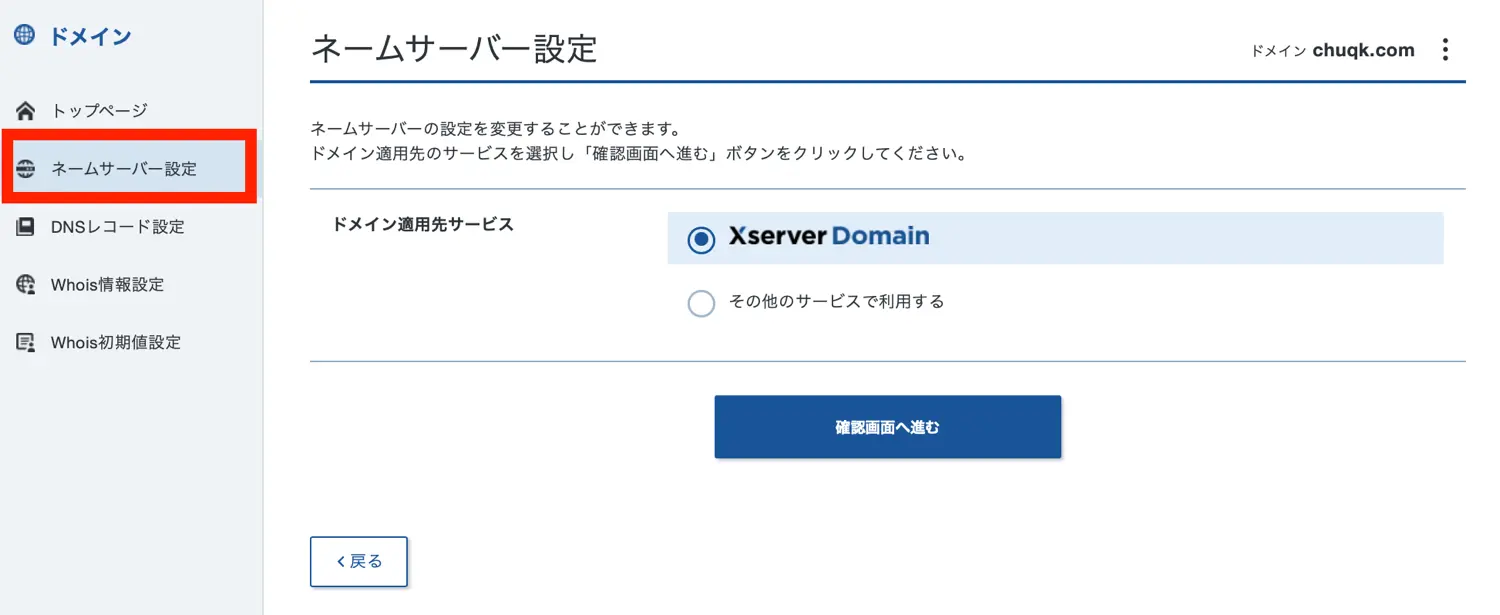
メニュー左側のネームサーバー設定を選択し、「Xserver Domain」を選択して確認画面へ進む。
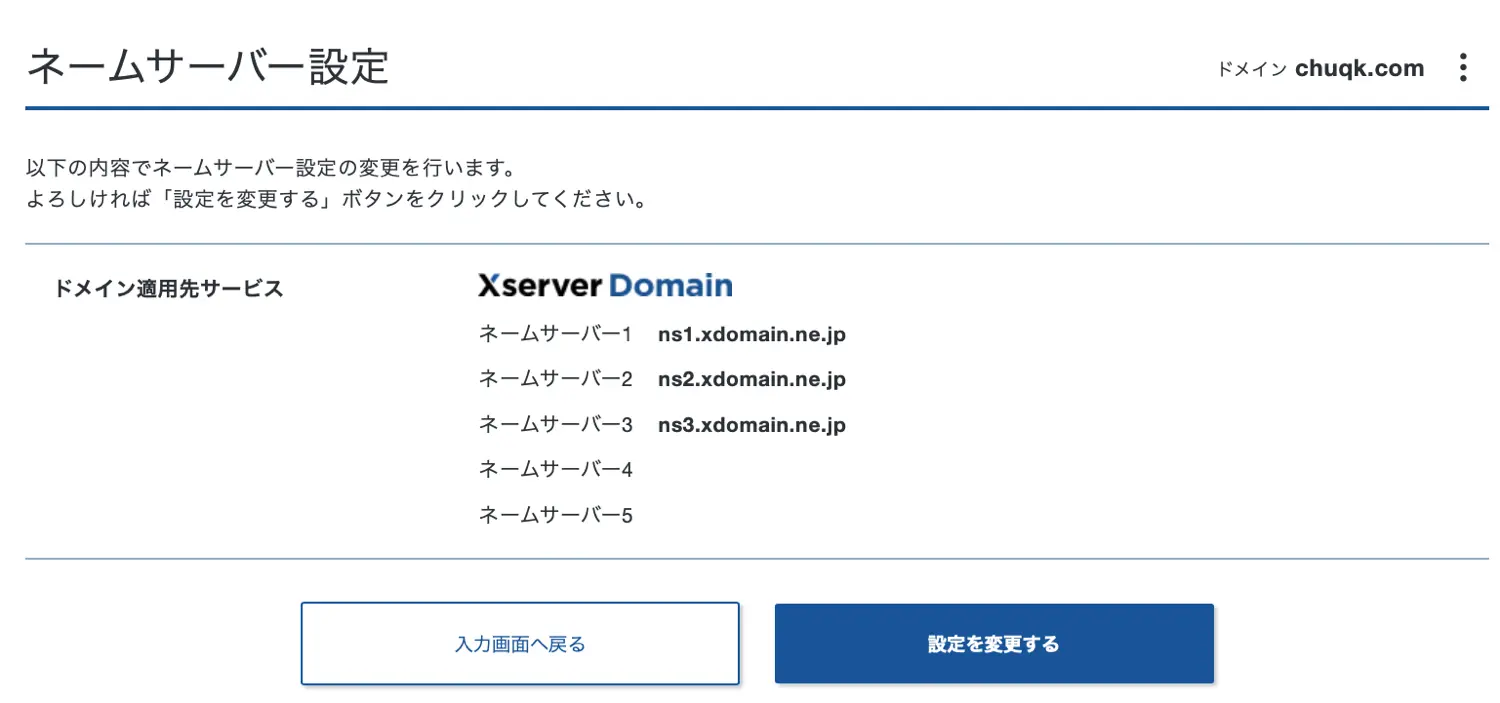
このように3つのネームサーバーが自動で設定されたことを確認し、「設定を変更する」を選択して完了。
②iCloudでの設定
設定>iCloud>カスタムメールドメイン から、設定画面を開く。(スクリーンショットはMac版となるが、iPhoneにおいても同様だ)
https://www.icloud.com/icloudplus/customdomain
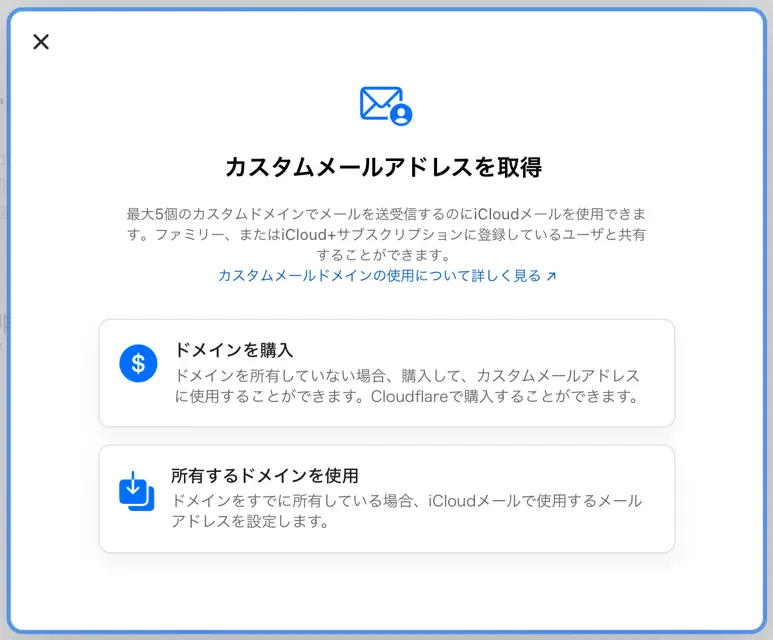
既にドメインは所有している前提なので、「所有するドメインを使用」を選択する。
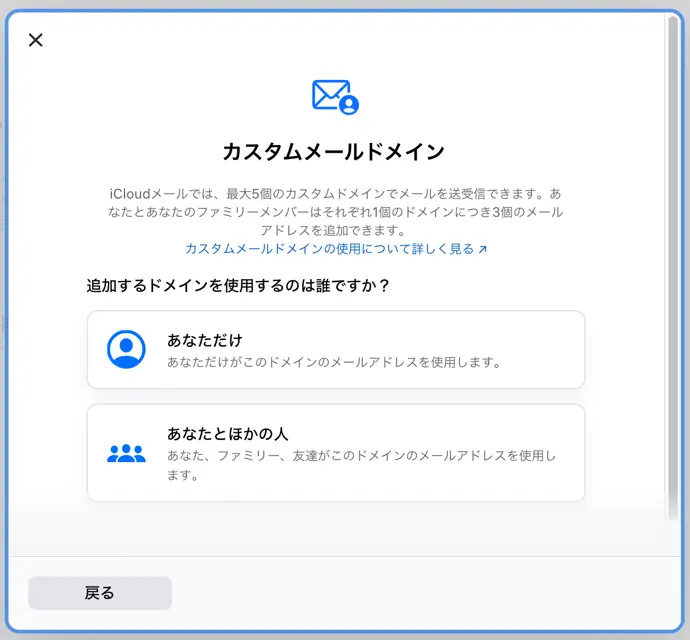
今回僕は個人なので、「あなただけ」を選択する。ここは状況に応じて選択しよう。
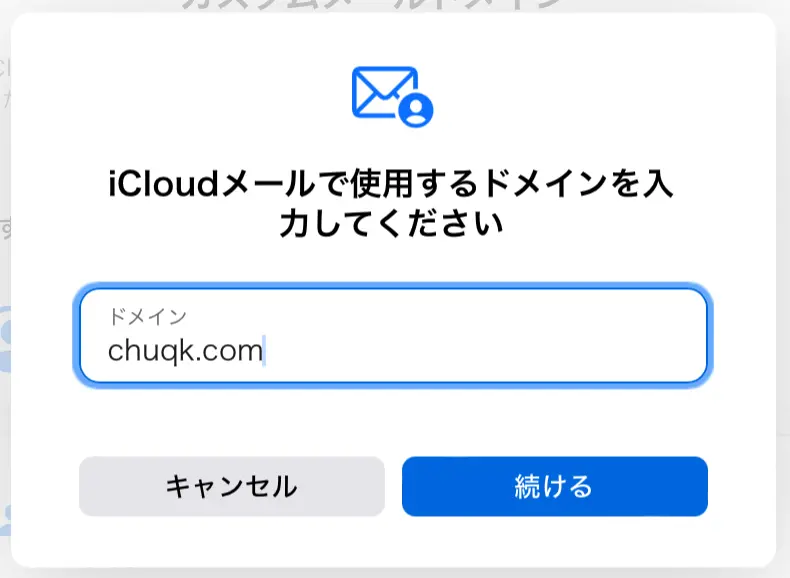
ドメインを入力する。
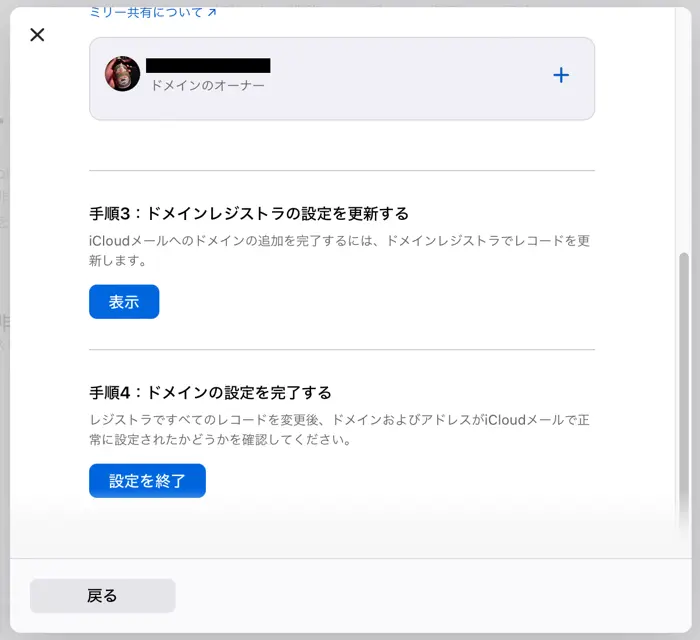
「手順2」の「既存のメールアドレスを追加する」は、既にその独自ドメインのメールアドレスを使用している場合のメニューなので、「メールアドレスがありません」でスキップする。
「手順3」のドメインレジストラの設定の「表示」を選択する。
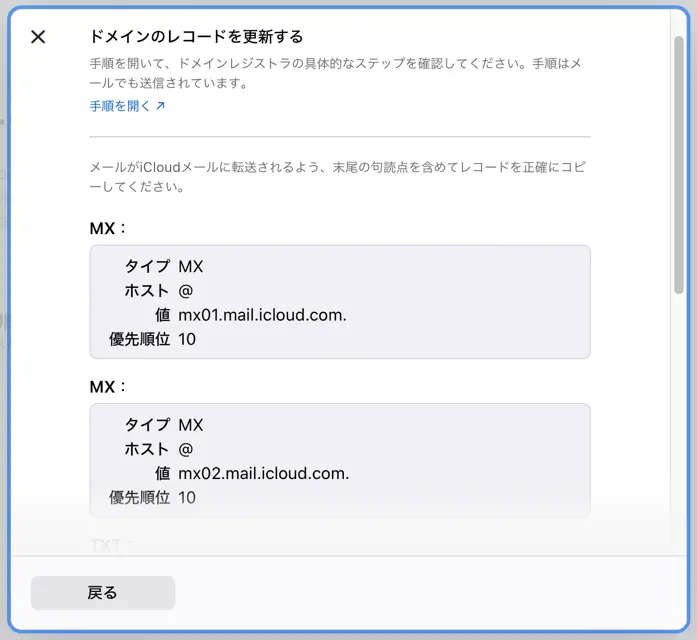
このように、「MX」「MX」「TXT」「SPF」「DKIM」という5つの設定のための値が表示される。
この画面を残したまま、Xserverドメインの設定画面に戻ろう。
③XserverでDNSレコード設定をする
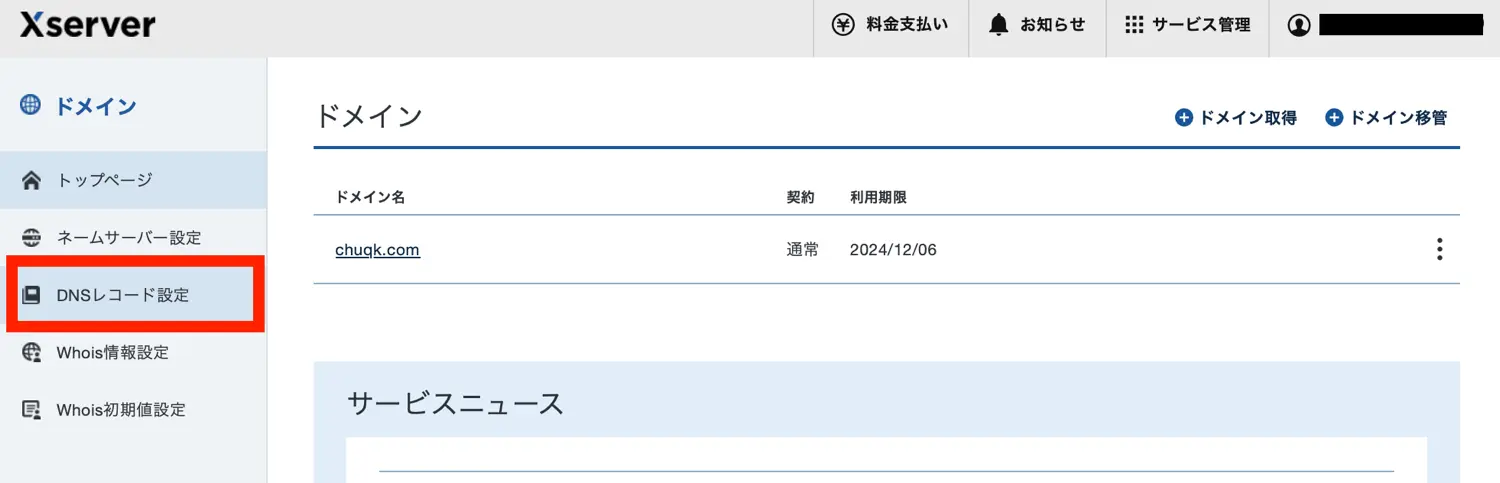
Xserver画面上で、次に、「DNSレコード設定」に進み、「DNSレコード設定を追加する」を選択する。
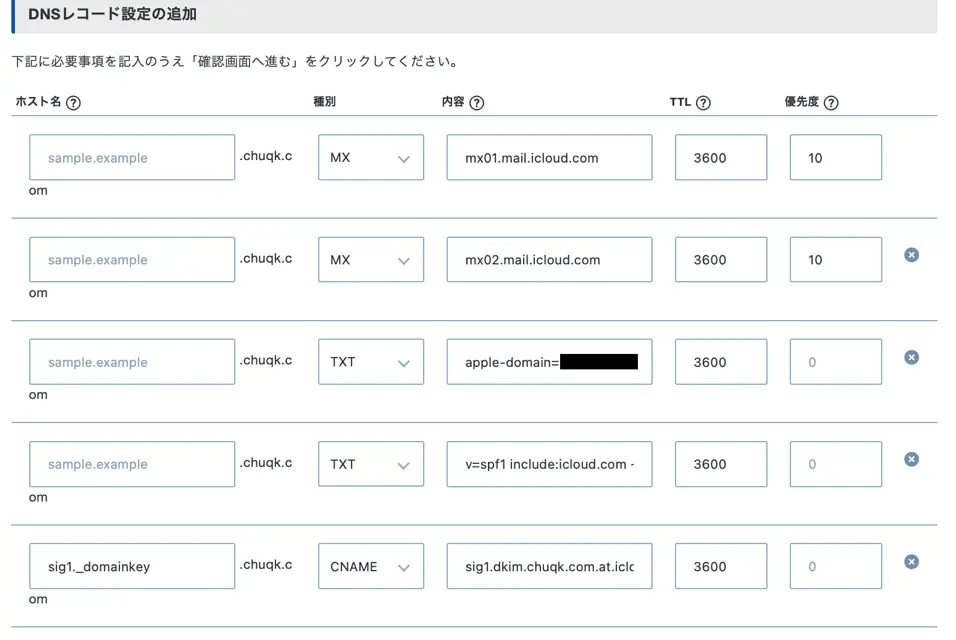
iCloudで表示された5つのレコードを順に入れていく。
上4つの「ホスト名」部分はiCloud上は「@」を記入するように示されているが、空欄にしよう。
注意:Xserverの場合、内容(値)に”(引用符)や末尾の.(ピリオド)が含まれているとエラーになる。
なので、上2つの「MX」および一番下の「CNAME」の内容(値)の末尾のピリオド、また、下から二番目の「TXT(SPF)」の内容(値)の引用符は除いたものを記入しよう。
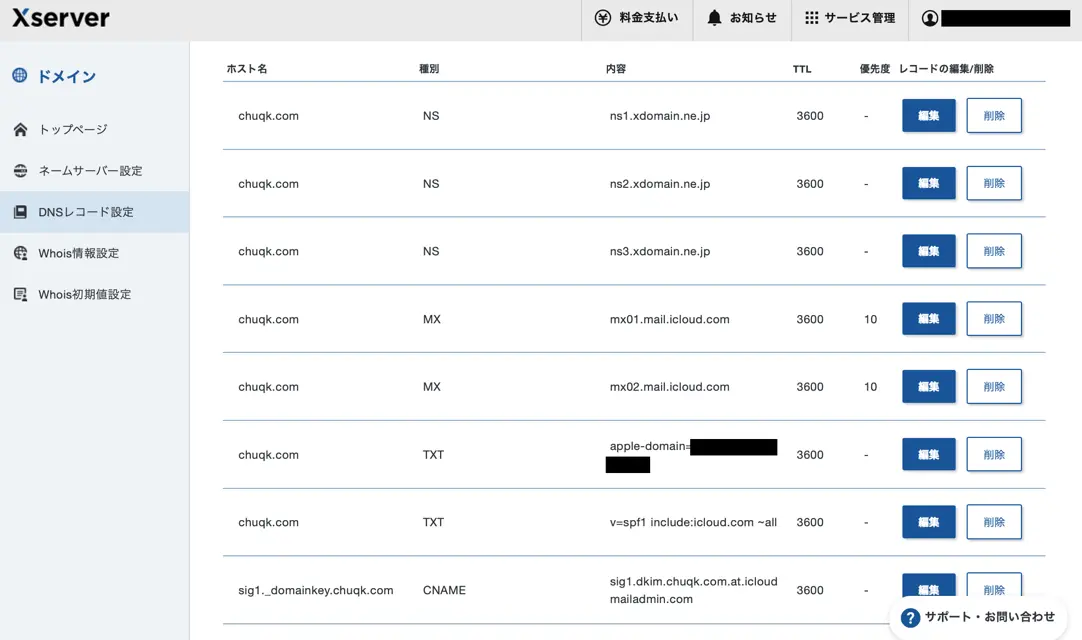
ネームサーバーも含め、設定全体が上記のようになっていればOKだ。
④iCloudでの設定を完了する
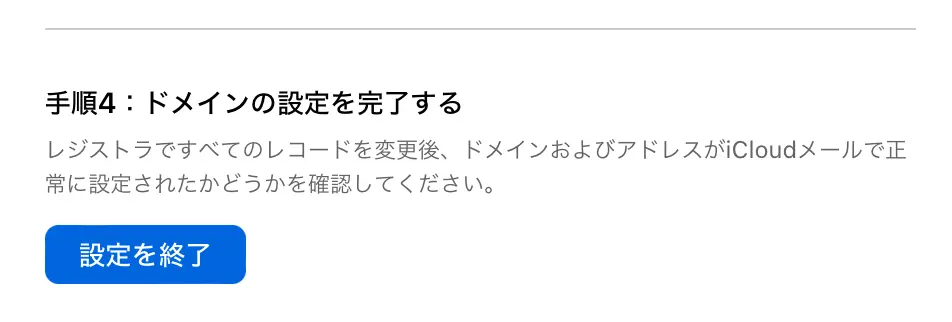
XserverでのDNS設定が終わったらiCloudに戻り、「手順4」の「設定を終了」を選択すれば、独自ドメインの設定が完了だ。
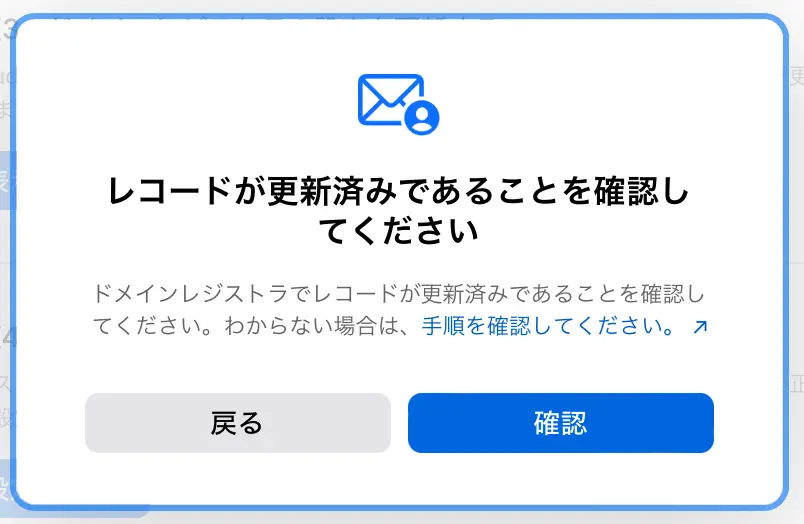
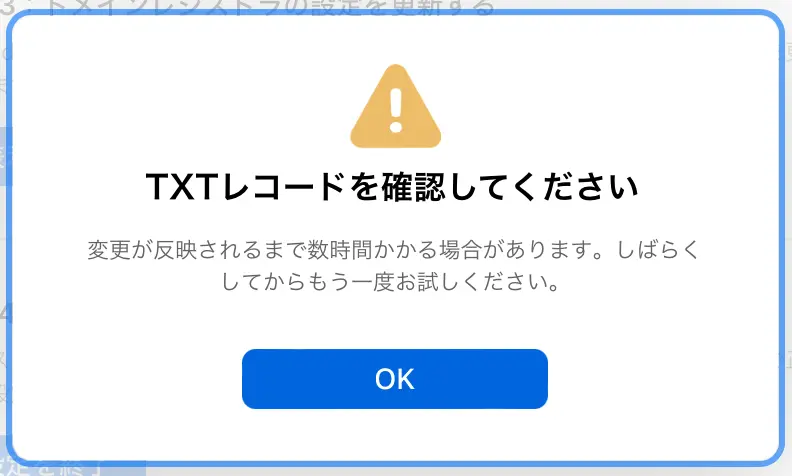
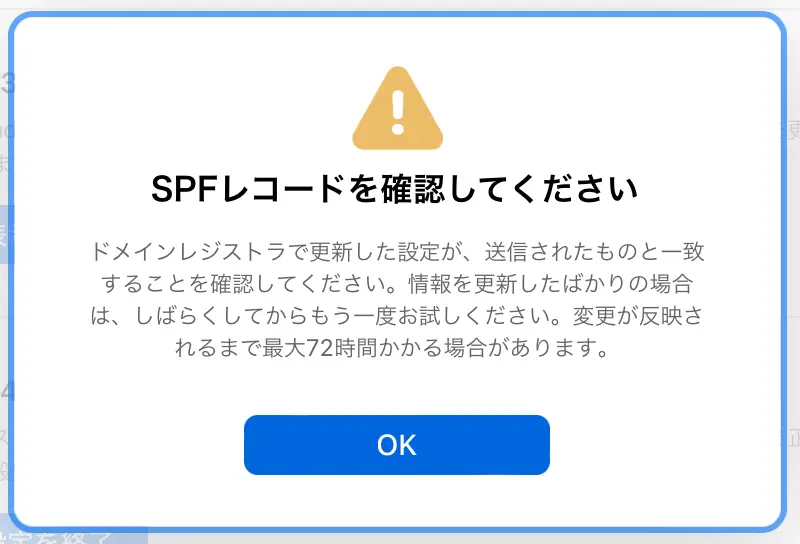
もし、上記のようなエラーが表示された場合は、Xserver側での設定反映を待とう。
1時間ほど待てば解決するはずだ。
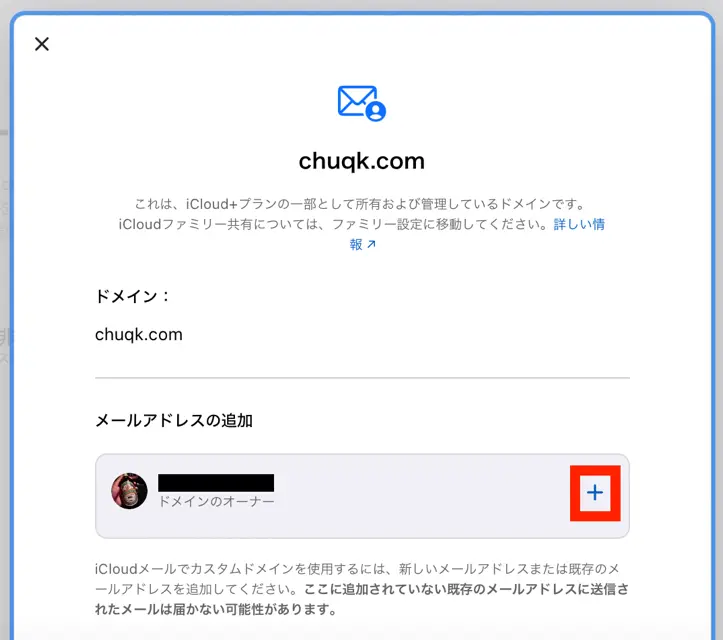
あとは「メールアドレスの追加」から好きなメールアドレスを追加すれば、そのメールアドレスでのメールの送受信が可能になる。
※ちなみに、ここで作成した独自ドメインのメールアドレスをiOSのGmailアプリで使用する方法も以下の記事で解説している。
