iCloudのカスタムメールドメインをGmailアプリで使用する手順
iCloudで設定した独自ドメインのメールアドレスをiOSのGmailアプリに設定する方法を解説する。
(カスタムメールドメイン自体の設定方法は以下の記事を参考)
①iCloudのメールアドレスを確認する
設定>iCloud>カスタムメールドメイン で、発行済みのドメインを選択する。
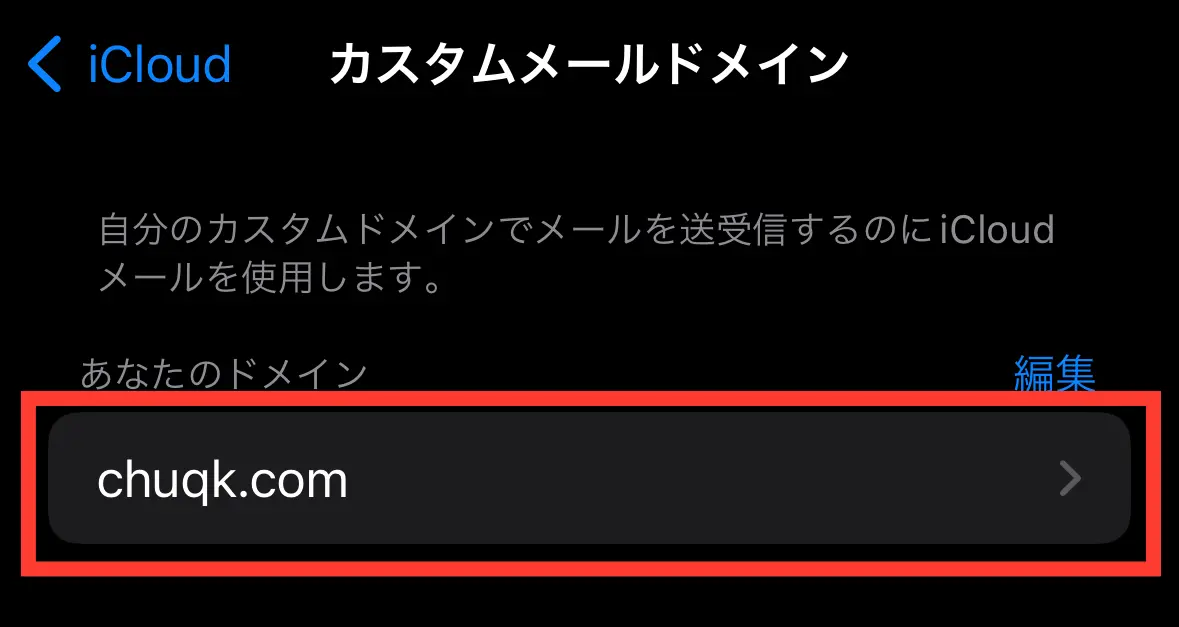
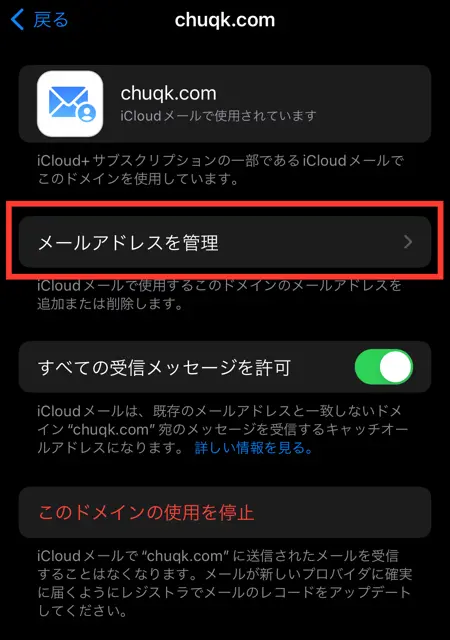
「メールアドレスを管理」を選択する。
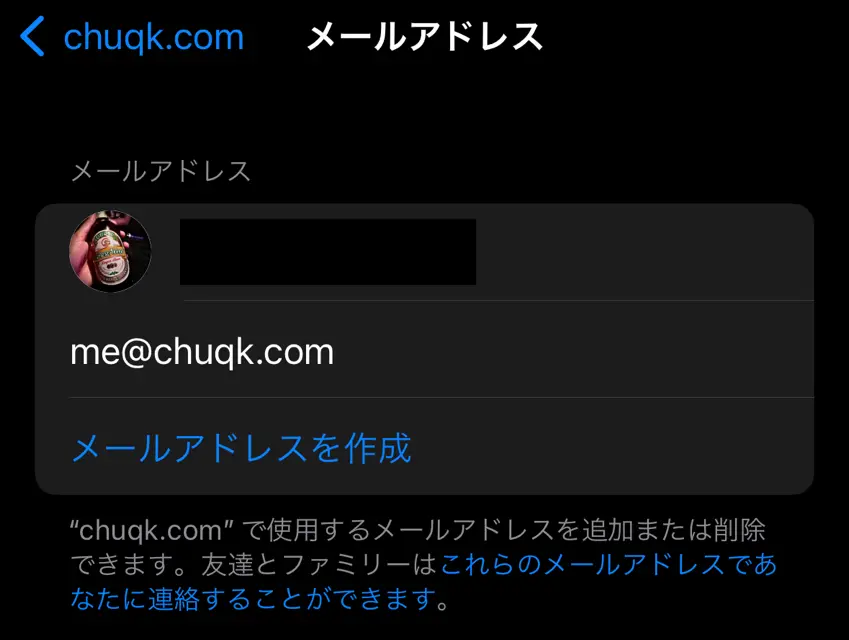
設定したいメールアドレスを確認する。
今回僕は既に作成済みの上記のアドレスを使用する。
まだ設定していない場合は「メールアドレスを作成」から作成しよう。
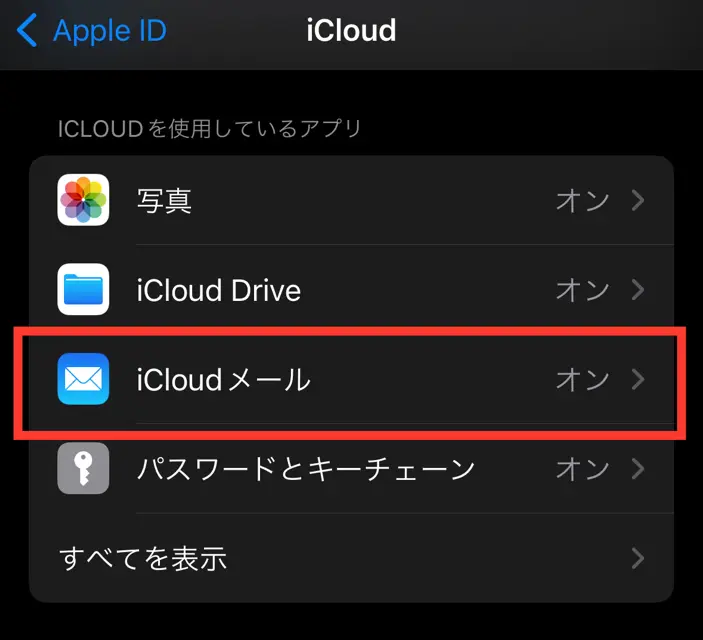
一つ前の画面に戻り、少し上の「iCloudメール」を選択する。
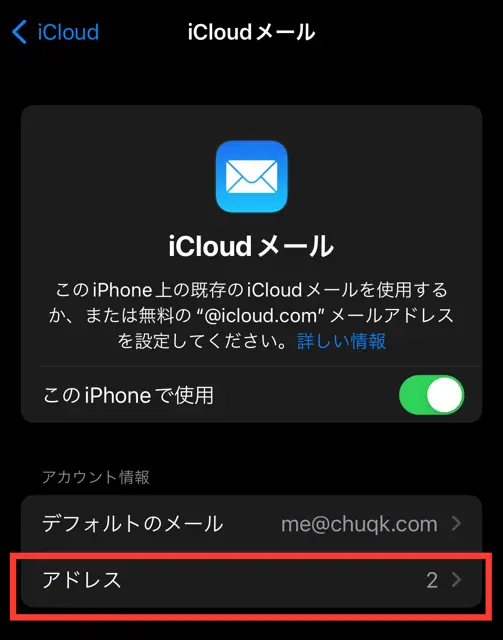
「アカウント情報」の下の「アドレス」を選択する。
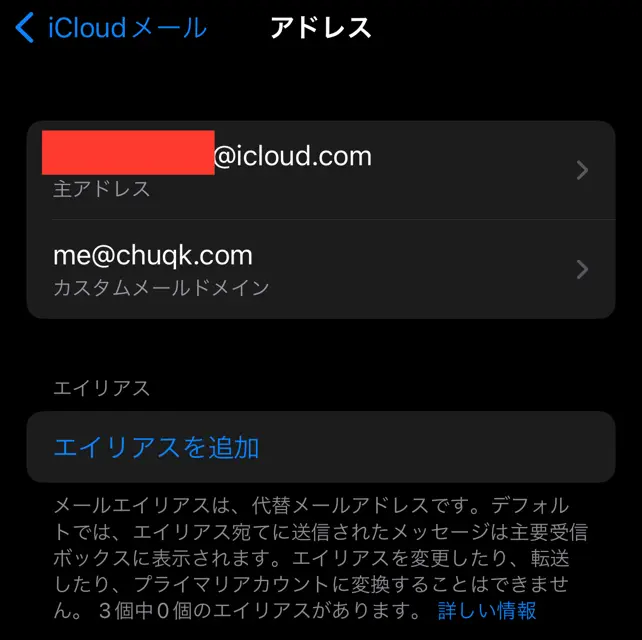
自身で設定したカスタムメールドメインのほかに、「主アドレス」という@icloud.comで終わるメールアドレスがあるはずだ。
その主アドレスの、@の前の部分(画像の赤塗りの部分)をメモしておこう。
以降この部分を「ユーザー名」と呼ぶ。
②アプリパスワードを発行する
https://appleid.apple.com にアクセスし、サインインする。
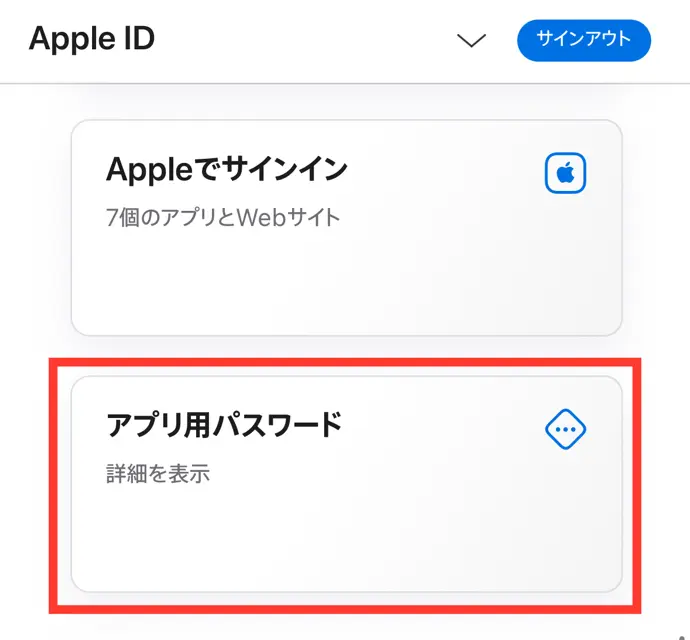
画面下部にある「アプリ用パスワード」を選択する。
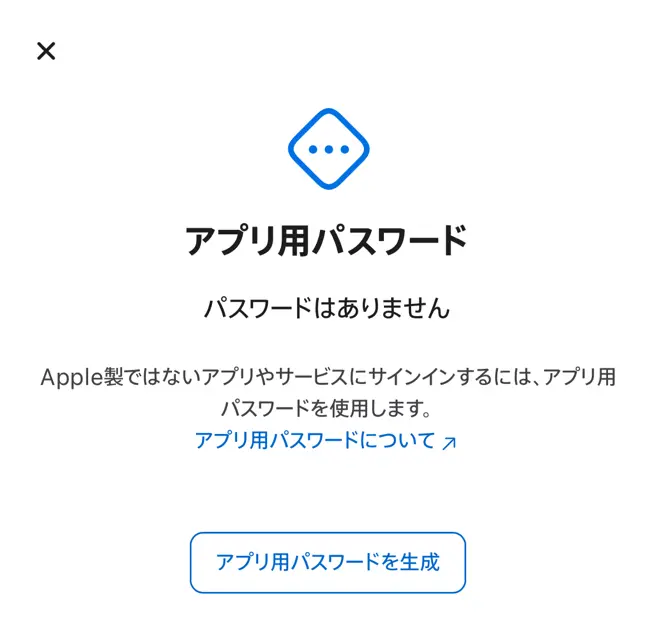
「アプリ用パスワードを生成」を選択する。
※この際、セキュリティの問題で再ログイン(2段階認証)が求められる場合がある。
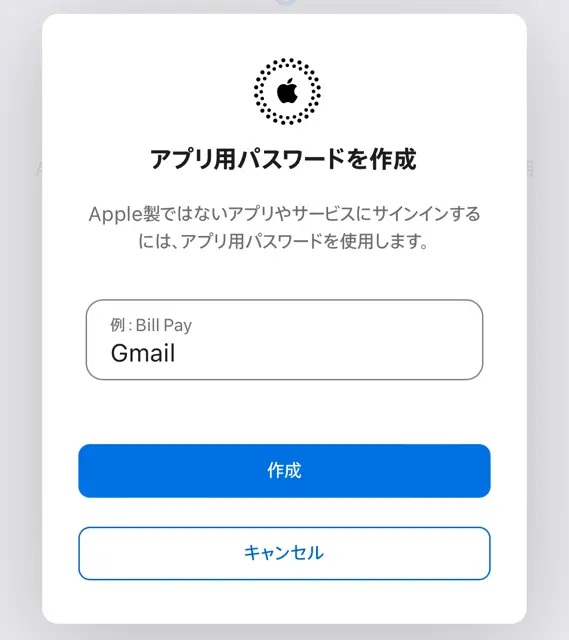
「Gmail」など、任意の名前をつけて「作成」を選択する。
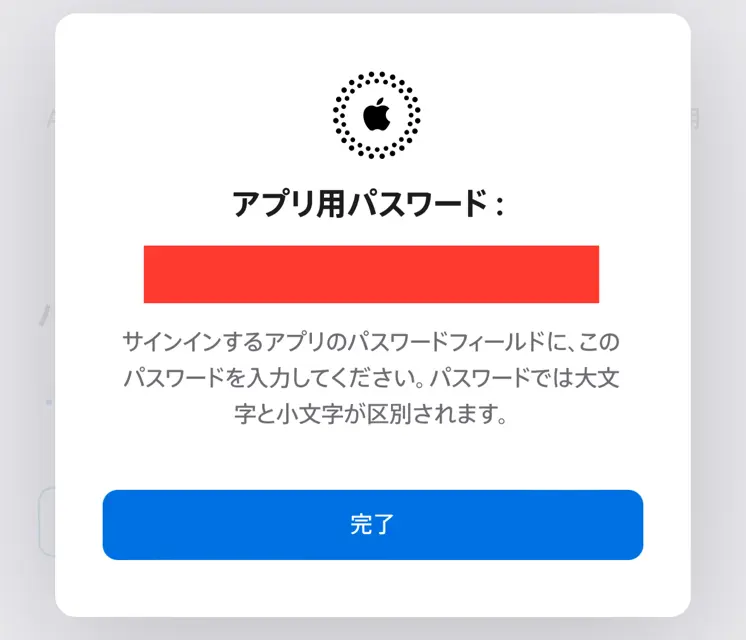
アプリ用パスワードが生成されるので、コピーして控えておく。
③Gmailアプリ上で設定する
Gmailアプリを開き、右上のアイコン部分をタップし、「別のアカウントを追加」を選択する。
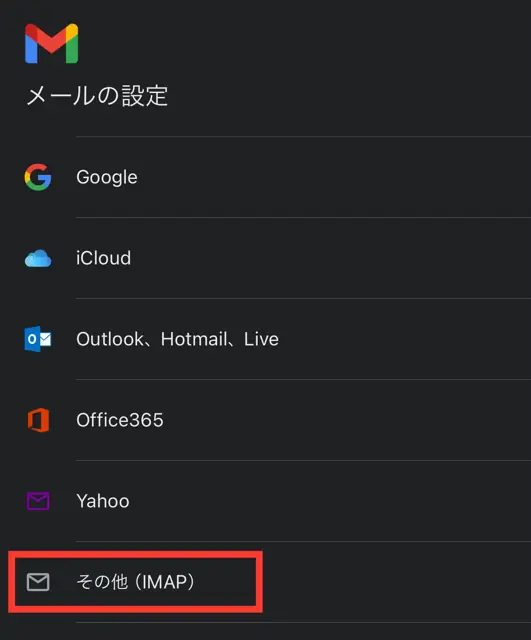
「その他(IMAP)」を選択する。
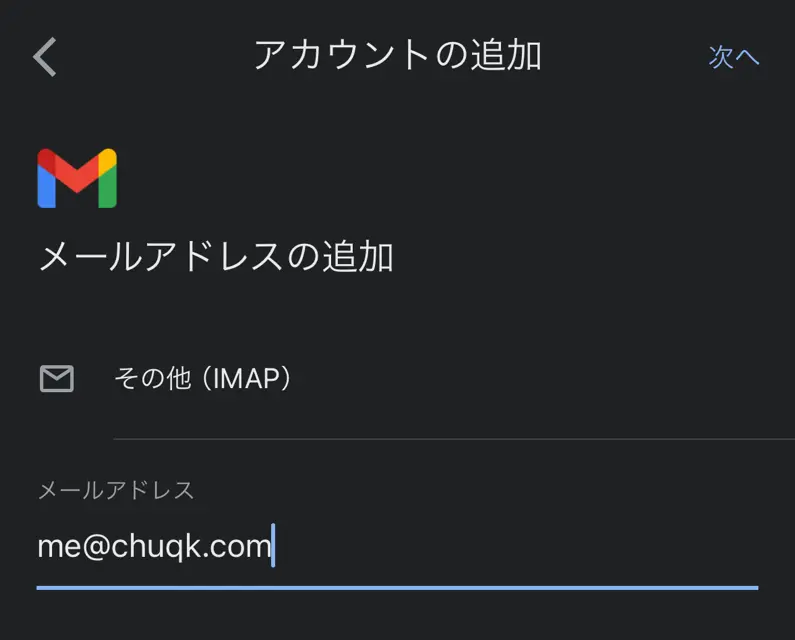
「メールアドレス」欄に、iCloudで設定した独自ドメインのメールアドレスをフルで入れる。
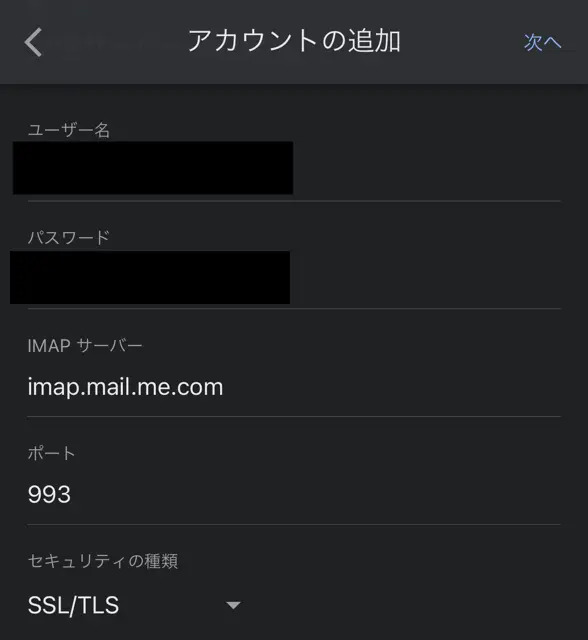
受信サーバーの設定をする。
初期状態では「ユーザー名」の部分に独自ドメインのメールアドレスが入っているが、削除して、①で確認したユーザー名(@icloud.comの前の部分)を入力する。
パスワードには、②で発行したアプリ用パスワードを入力する。
「IMAPサーバー」には、と入力。
「ポート」は993、「セキュリティの種類」はSSL/TLSと初期状態のままで、「次へ」で進む。
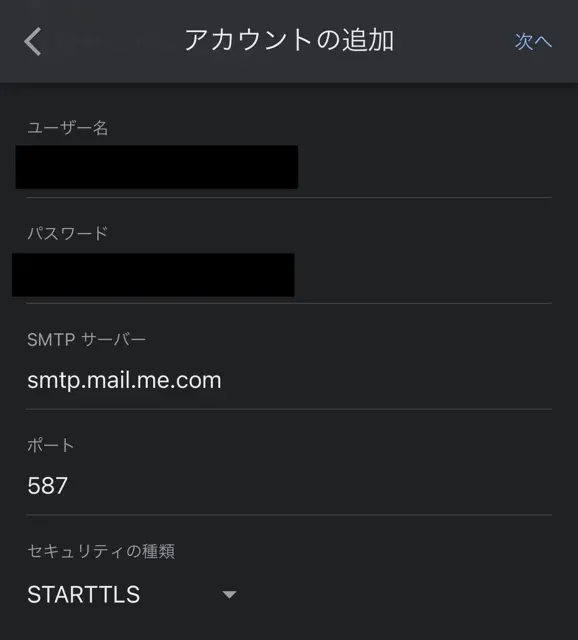
続いて送信サーバーの設定をする。
こちらも「ユーザー名」と「パスワード」は受信サーバーと同様に入力する。
「SMTPサーバー」には、と入力。
「ポート」は初期状態で465となっているが587に書き直す。
すると「セキュリティの種類」がSTARTTLSに変わるので、「次へ」で進む。
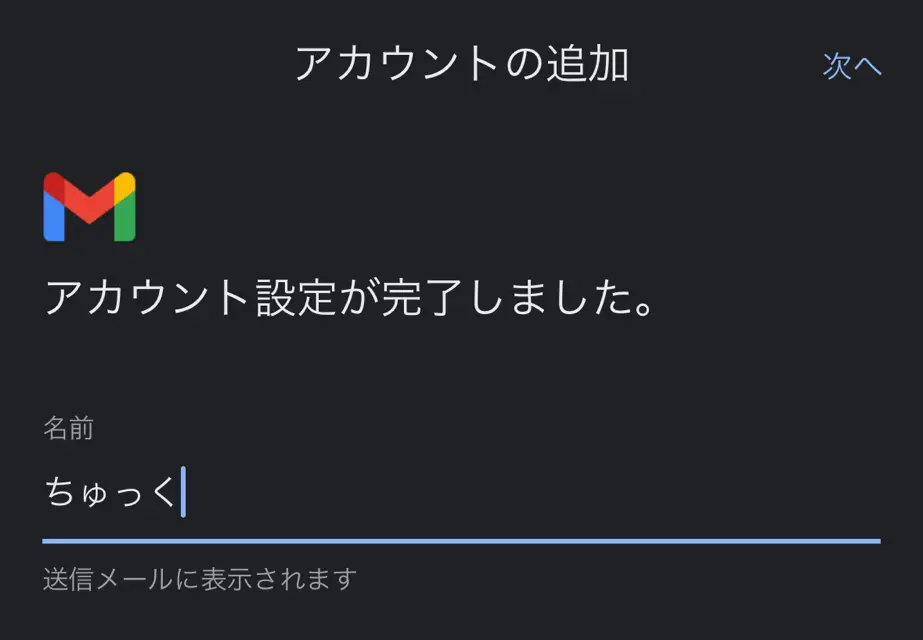
最後に、メール送信時に表示される任意の名前を設定すれば完了だ。
