Apple Musicでプレイリストの共同編集を実現する方法
2024.02 追記
Apple Musicにプレイリスト共同編集機能がとうとう実装された!
この記事では、Apple Musicに機能が実装される以前に、サードパーティのアプリを使用してプレイリストの共同編集を実現する方法を解説しているので、Apple Musicの公式機能を使った方法はこちらの最新記事を参考いただきたい。
2023.08 追記
どうやら9月のiOS17のアップデートで、Apple Musicがプレイリストの共同編集にネイティブ対応するようだ。
Casetの開発者は不便だが、我々ユーザーとしては願ってもないことだ。
ただ、プレイリスト共同編集がリリースされるのはiOS17発表よりも遅れるということなので、現状iOS17パブリックベータ内でもリリースはされておらず、試せない状態だ。
公式にリリースされた際には、このブログでも使い方を解説するので乞うご期待。
とうとうこの日が来た。
僕はApple Musicをリリース日から利用している超ヘビーユーザーだ。
音楽の趣味が会う仲間たちも皆Apple Musicユーザーであり曲のシェアが捗るので、spotifyに浮気したことはない。
しかし、Apple Musicには致命的な欠点が一つある。
それは「プレイリストの共同編集機能」だ。
spotifyであれば「コラボプレイリスト」という機能でこれが実現できるのだが、Apple Musicでは一向にその機能がリリースされる気配がない…
が、とうとうそれを実現してくれるサービス(アプリ)がリリースされた!
完全英語のアプリなので、この記事でインストール&使い方を解説する。
プレイリスト共同編集の魅力共同編集を実現できるアプリ「Caset」Casetの使い方①:インストールとアカウント作成Casetの使い方②:ミックステープを作ってシェアするCasetの使い方③:ミックステープに参加する今後に向けての期待
プレイリスト共同編集の魅力
本題に入る前に、「プレイリストの共同編集」という行為がなぜ魅力的なのかを解説したい。
音楽系サブスクを利用するようなヘビーリスナーであれば、音楽の趣味が合う仲間と曲をシェアしあう習慣は少なからずあるだろう。
シェアしたい曲を見つけた際、あなたはどのように仲間にシェアするだろうか?
大抵の場合、LINEやらSNSでURLを共有するのではなかろうか。僕はこれを、プッシュ型のシェアと呼んでいる。
プッシュ型のシェアは、「聞いて!」という意思が明確に伝わるというメリットがある。
その反面、シェアされる側はその瞬間に聴けるとは限らず、また、「あとで聴く」ためには何かしらの手段でその情報を保存しておく労力がかかるというデメリットがある。
それがゆえ、シェアする側もタイミングを考えたり、「これぞ」というイチオシだけをシェアしたりと、TPOを選ぶ気づかいが必要になる。
一方で、「音楽を聴きたいな」と思って音楽アプリを開いた時に、仲間からのオススメの曲がズラッと並んでいたらどうだろうか?
僕なら、とても嬉しい気持ちになる。
このように、相手が求めているタイミングに向けてシェアする行為を僕はプル型のシェアと呼んでいる。
「プレイリストの共同編集」を実現するということは、音楽鑑賞においてプル型のシェア環境構築を実現するということなのだ。
共同編集を実現できるアプリ「Caset」
Apple Musicでのプレイリスト共同編集を実現するのは、「Caset」だ。
Casetは、個々人のApple Musicのライブラリと同期しつつ、クラウド上に共同編集のプレイリスト(「ミックステープ」と呼ばれている)を作成できるアプリだ。
Apple IDに連携する形でアカウントを作成し、作成したミックステープはLINEやSNSやAirDropなどあらゆる方法でシェアが可能だ。
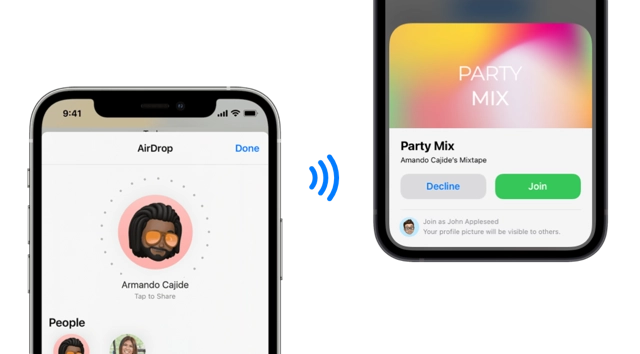
仲間がミックステープに曲をシェアすると、ミックステープに参加してるメンバー全員に通知がされる。
通知はもちろんオフにすることも可能だ。
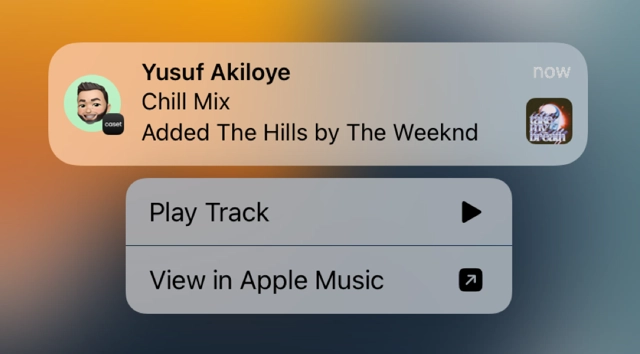
また、ミックステープ内でのコミュニケーション機能もあり、仲間がシェアした曲に対し1タップでリアクションが出来る。
リアクションの意味は左からLove(好き)、Lit(超ヤバい)、Dislike(嫌い)、On Repeat(ハマった)、Throwback(懐かしい)の5種類だ。
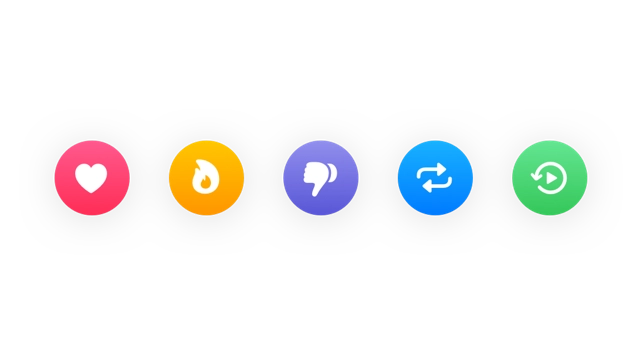
Casetの使い方①:インストールとアカウント作成
まずは以下のリンクから、Casetをインストールしよう。
起動すると、ウェルカム画面が表示されるので「Continue」を押す。
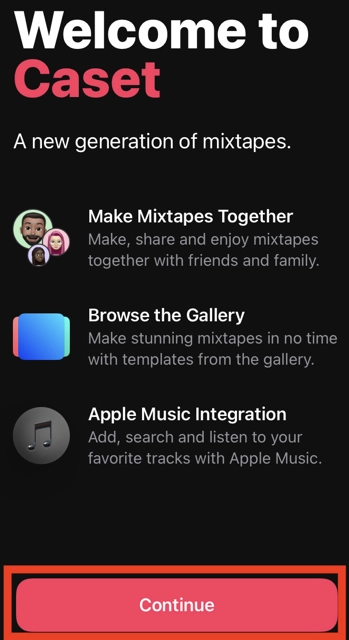
ホーム画面が立ち上がるので、左下の「Mixtapes」を押す。
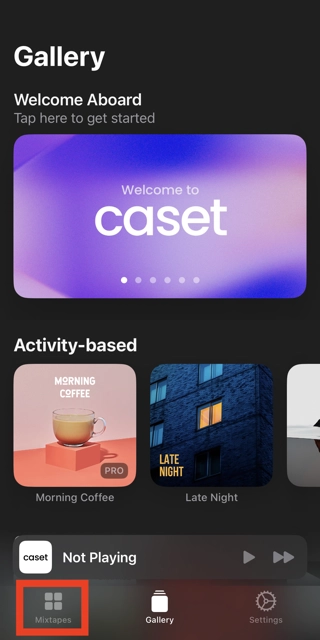
初回はサインインが求められる。中央の「Sign in」を押す。
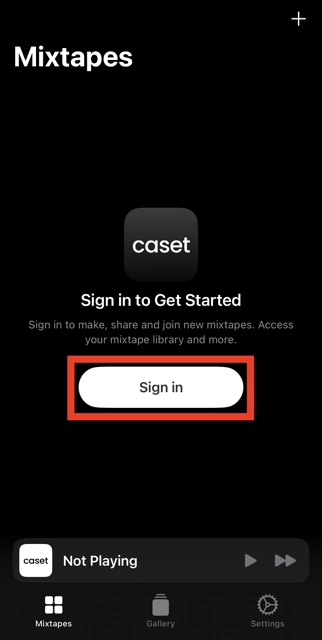
アカウント作成手段はApple ID連携のみ。(※2022年9月時点)
「Sign in with Apple」を押して、Apple IDと連携しよう。
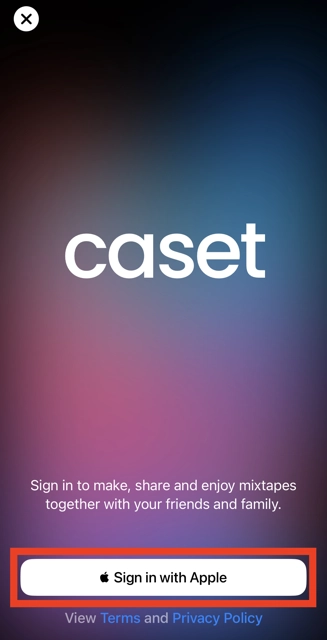
無事アカウントが作成されると、プロフィール画像の設定画面に遷移する。
「Add Photo」から好きなアイコンを設定しよう。
画像を設定したら下部の「Continue」から次へ進む。
(※ちなみにアイコン下にはApple IDに登録しているフルネームが表示されている。Casetはニックネームが利用できないのでSNS等でミックステープをシェアする際は注意しよう。)
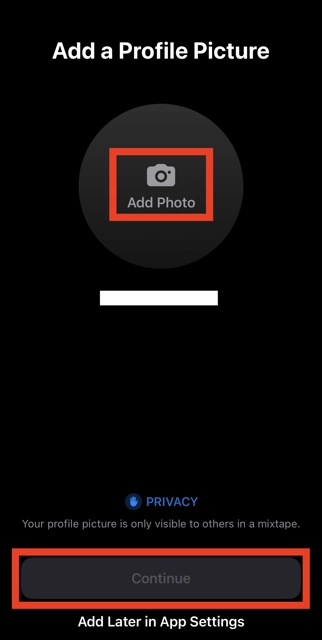
右下の「Settings」から、正しくアカウントが作成されていることが確認できる。
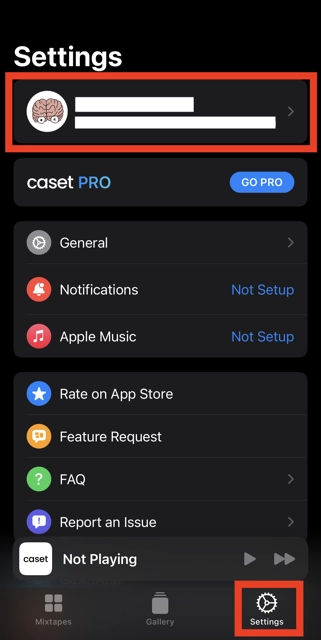
Casetの使い方②:ミックステープを作ってシェアする
早速、ミックステープを作ってみよう。
左下の「Mixtapes」を押し、作成したいミックステープの名前を入力する。
(注意:ここは半角英数文字だけにしておこう。僕が一度全角文字でミックステープを作成したところ、シェア時にエラーとなってしまった。恐らくサービス側が日本語に対応していないことによるバグと思われる。)
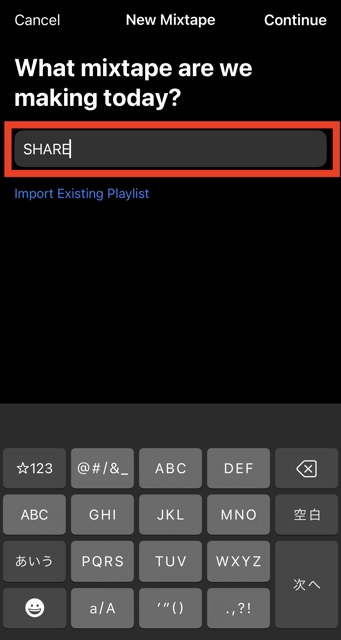
名前をつけると、曲の追加画面になる。
「Add Track」を押す。
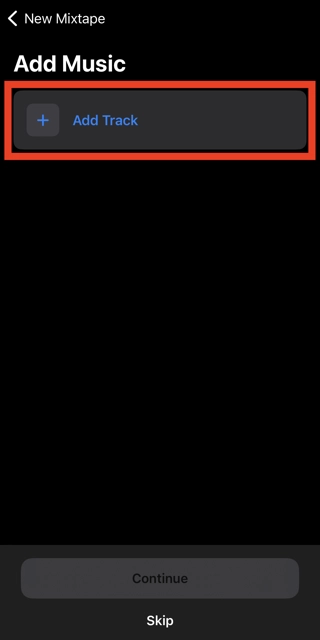
ここで、Apple Musicとの連携確認のダイアログが出る。
「OK」を押す。
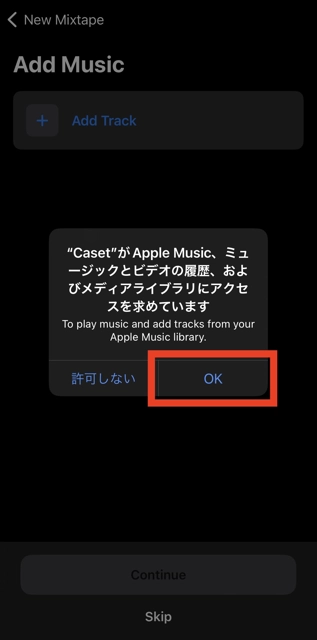
曲の選択画面になる。
自分のApple Musicライブラリと連動しており、上部の検索ボックスからフリーワードで検索もできるし、黄色いボタンから自分のライブラリ内のプレイリストやアーティストから検索することも可能。
中央には最近再生した曲、下部には世間のトレンドの曲などが並んでいる。
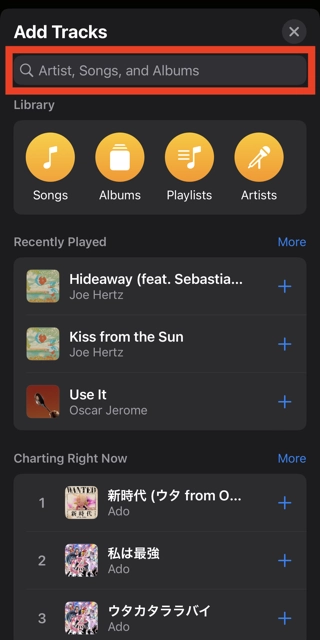
試しに1曲入れてみた。
「Continue」で次へ。
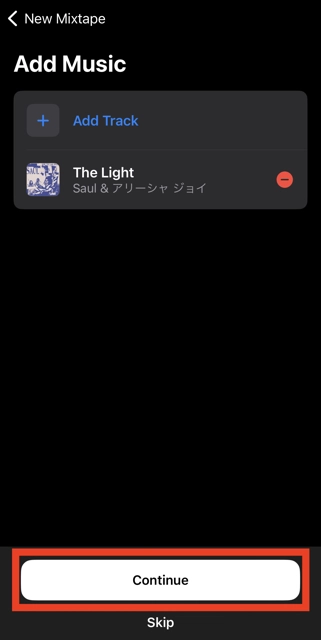
ミックステープのカバー画像の編集画面になる。
赤枠のArtworksを使う分には無料だが、自分の好きな画像にしたり、タイトル文字を装飾するには課金が必要になる。
設定が終わったら右上の「Continue」を押そう。
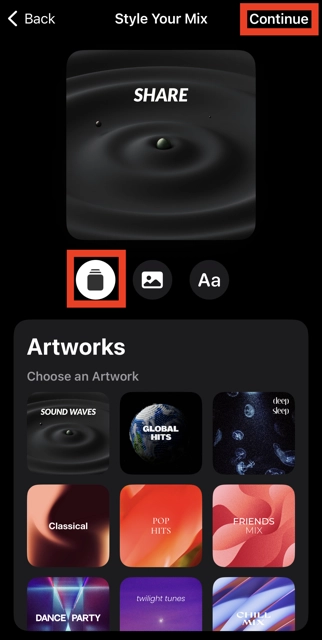
ミックステープのシェア画面に移動する。好きな方法でシェアし、「Continue」を押そう。
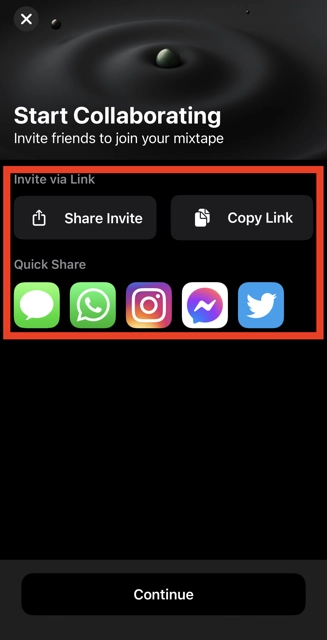
通知設定の画面になる。
通知は、仲間がミックステープに曲を追加した際と、仲間がシェアした曲にリアクションした際に発生する。
必要な場合は「Allow Notifications」を押し、ダイアログで「許可」を押す。通知が不要な場合はSkipを押そう。
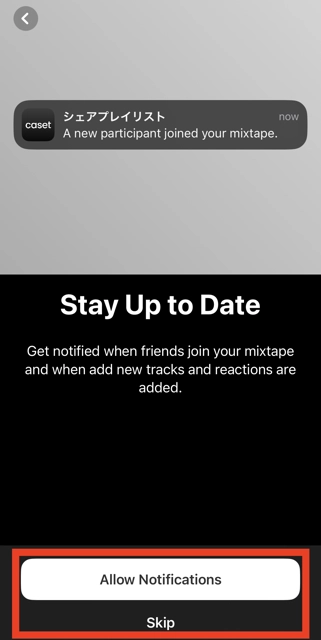
ミックステープができた。左上のDoneで作成を完了しよう。
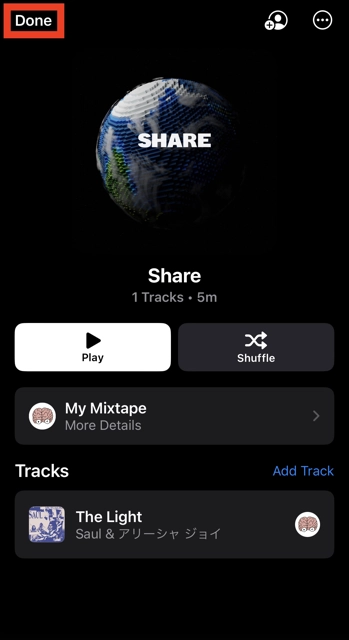
Casetの使い方③:ミックステープに参加する
次に、ミックステープをシェアされた側が参加する方法を説明する。
参加側もステップ①の手順でCasetのインストールとアカウント作成が完了している前提だ。
ミックステープのURLにアクセスすると、このようなページに遷移するので「Open」を押そう。
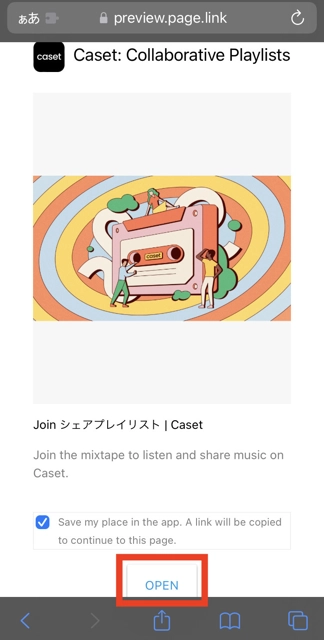
Casetが起動し、ミックステープへの参加を確認する画面となる。
「Join」を押してミックステープに参加しよう。
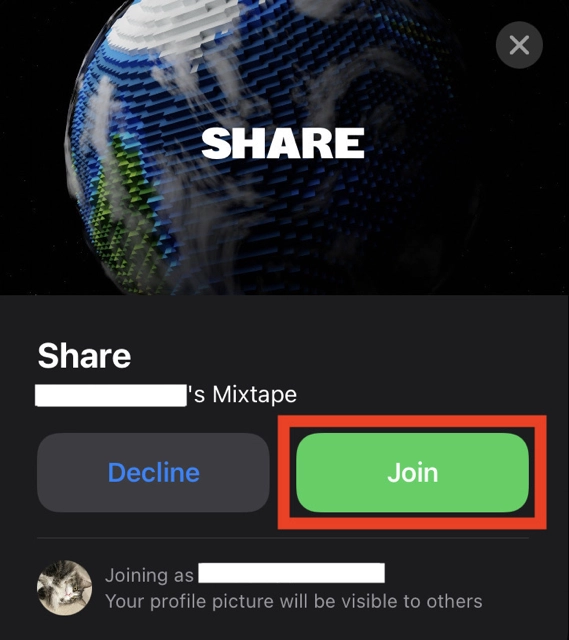
参加側がCasetの利用が初めてだった場合、このタイミングでApple Musicとの連携確認がされる。
「Connect Apple Music」→「許可」で、Apple Musicと連携しよう。
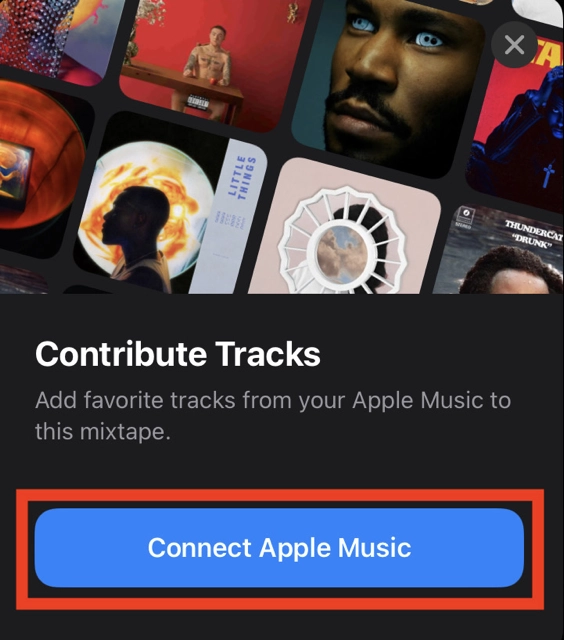
続けて、通知の確認がされる。
曲の追加やリアクションの通知が必要な場合は「Allow Notifications」→「許可」を、通知が不要な場合は「許可しない」を押そう。
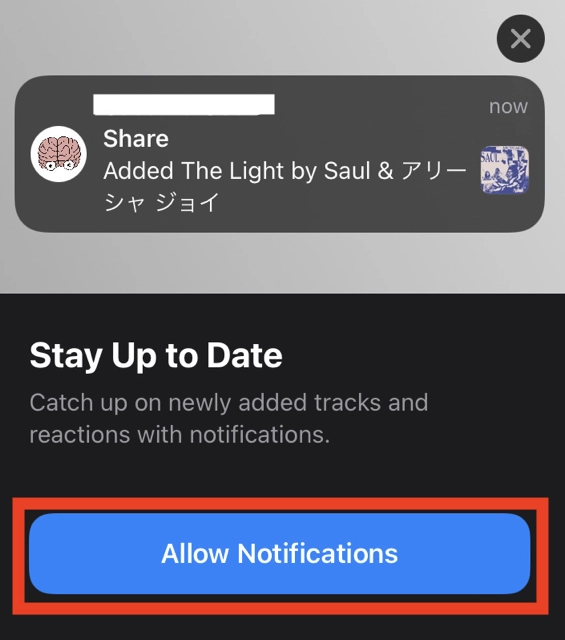
無事、ミックステープに参加することができた。
参加側も「Add Track」から曲の追加が可能だ。
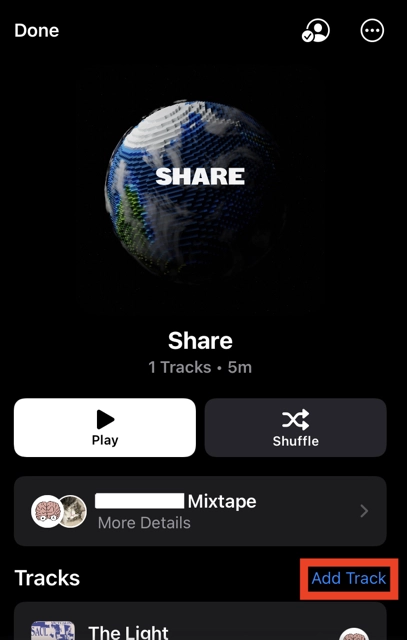
参加側が曲を追加すると、他のメンバーには曲が追加されたことが通知される。
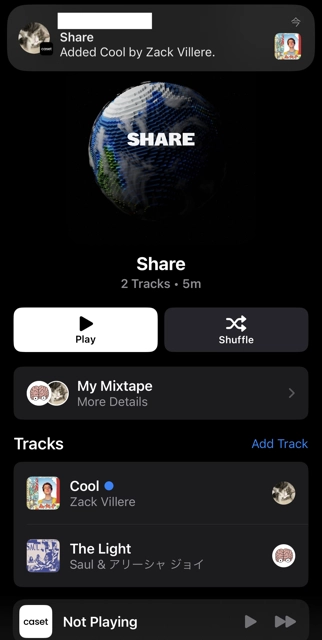
今後に向けての期待
このように、CasetはUIも素晴らしく、Apple Musicにおける「プレイリスト共同編集」の環境を見事に構築してくれた。
ただ現状、再生も曲の追加もCaset上でしか出来ない。
願わくば再生はApple Musicのプレイリスト上で、また、曲の追加についても、Apple Musicで再生中に「共有」から直接Caset内の特定のミックステープへ追加できるようになったら完璧だ。
今後のアップデートを期待したい。
